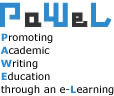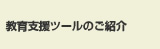1.はじめに
ここでは、Hinakoを実際に授業で使った事例を元に、Hinakoの操作方法の一連の流れをご紹介します。
Hinakoを使った授業は、平成23年に冨永敦子氏(早稲田大学 オープン教育センター 助手)が鹿児島大学理学部で行いました。授業ではまず、列挙パターンについて解説し、その後、列挙パターンに基づいてHinakoで文章を作成しました。
ここではその授業で使った冨永氏のテキストを元に、Hinakoの操作方法をご説明しています。ただしあくまで操作の流れをご理解いただくことが主たる目的のため、以下の点にご留意いただいた上でお読みいただくようお願い申し上げます。
- 冨永氏が作成し、鹿児島大学理学部で使ったテキストを、一部変更しています。
- ここで紹介する事例はあくまで一例であり、手順、操作方法を限定するものではありません。Hinakoをご活用の際は、その目的や用途に合わせてお使いください。
- Hinakoには様々な機能があります。個々の機能やボタンのはたらきについては、Hinakoに同梱のマニュアルをご参照ください。
2.課題
以下は総務部のタカノさんと上司のノダ課長の会話です。内容を読んで、カラープリンターCP1の問題点を記述してください。
タカノさんとノダ課長の会話
- タカノ
- 課長、CP2がサービス中で、トナーが3本ももらえるんです。トナーってすごく高いから、これってとってもお得なんです。
- 課長
- はぁ?CP2ってなに?
- タカノ
- カラープリンターのことですよ。CP1はA4サイズまでしか印字できないんです。だから、A4サイズよりも大きなものが必要なときは、コピー機で拡大コピーしなくちゃならなくて、すごく面倒なんです。
CP2ならA3サイズまで印字できるし、20ppmですごく速いんです。 - 課長
- CP1とか、CP2とか、20ppmとかよくわからないんだけど…
- タカノ
- やだな、課長。CP1は今、使っているカラープリンターで、CP2は新機種なんですよ。CP2は速いけど、CP1はすごく遅いんです。混んでいるときなんか、印刷待ちができちゃって大変なんです。
比較表
| CP1 | CP2 | |
|---|---|---|
| 印字速度 | 10ppm | 20ppm |
※ppmは印字速度を表す単位。A4普通紙を1分間に何枚印字できるかを示している。
作業手順
作成手順は以下のとおりです。
Hinakoを使って順番に作成していきます。
- 情報を抽出する
- 情報を分類・グループ化する
- 読み手と目的にあった情報を選択する
- 説明順序を考える
- 文章の型に当てはめる
- 文章を推敲する
3.Hinakoの起動/フォーマットの選択/文章雛形選択
Hinakoを起動し、フォーマット(レポート/メール)の選択、文章雛形の選択を行います。
- アイコンをダブルクリックします。

- フォーマット選択ダイアログが表示されるので、[レポート]をクリックします。

- 文章雛形選択ダイアログが表示されます。
ここでは[右から(アウトライン)]をクリックします。
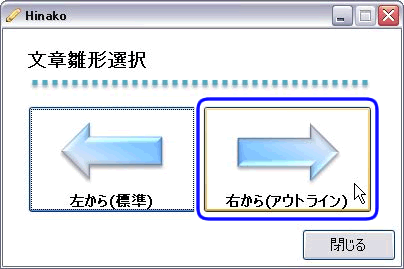
- Hinakoの編集画面が表示されます。
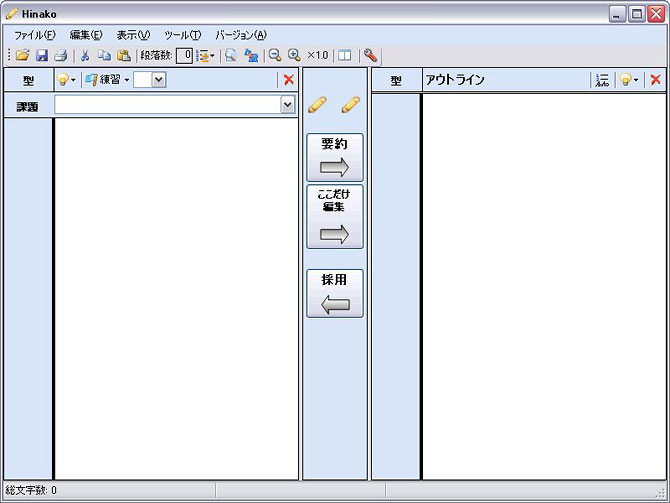
続いて課題から情報を抽出します。次項に進んでください。
4.課題から情報を抽出する
わかりやすい文章を書くには、情報を整理しなければなりません。
まず、問題の文章の中から、必要と思われる情報をどんどん箇条書きにしていきます。
問題文:タカノさんとノダ課長の会話
- タカノ
- 課長、CP2がサービス中で、トナーが3本ももらえるんです。トナーってすごく高いから、これってとってもお得なんです。
- 課長
- はぁ?CP2ってなに?
- タカノ
- カラープリンターのことですよ。CP1はA4サイズまでしか印字できないんです。だから、A4サイズよりも大きなものが必要なときは、コピー機で拡大コピーしなくちゃならなくて、すごく面倒なんです。
CP2ならA3サイズまで印字できるし、20ppmですごく速いんです。 - 課長
- CP1とか、CP2とか、20ppmとかよくわからないんだけど…
- タカノ
- やだな、課長。CP1は今、使っているカラープリンターで、CP2は新機種なんですよ。CP2は速いけど、CP1はすごく遅いんです。混んでいるときなんか、印刷待ちができちゃって大変なんです。
箇条書き(例)
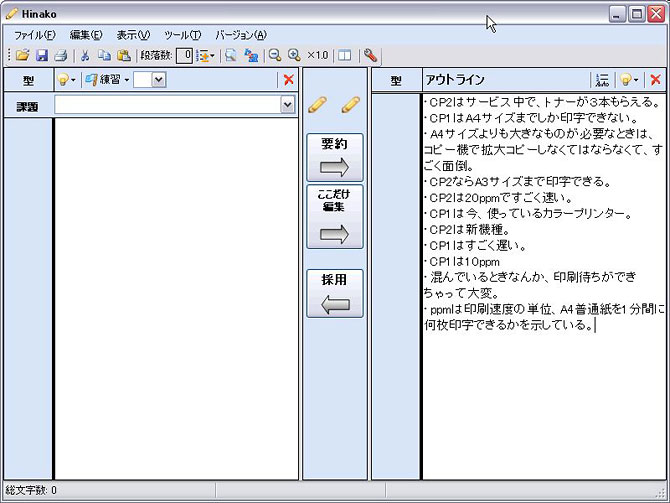
5.項目を分類・グループ化する
項目を書き出せたら、今度は、関連する項目同士で並べ替え、グループ化します。
わかりやすいように、グループには名前を付けておきます。
分類・グループ化の例
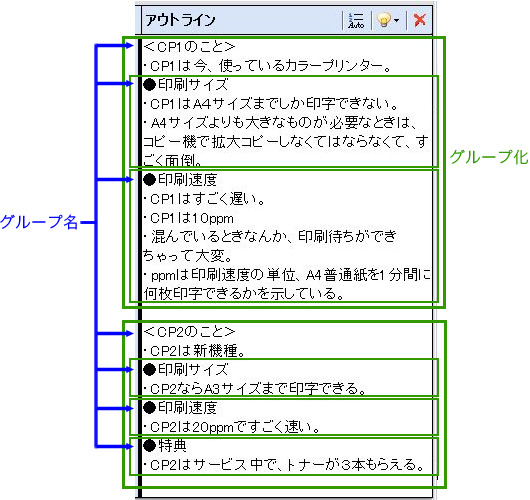
次項では、読み手と目的にあった情報を選択してみます。
6.読み手と目的にあった情報を選択する
読み手は誰でしょうか?
読み手に関する情報はどれでしょうか?
会話の目的は何でしょうか?
まず、それらを考え、整理してみます。
読み手
- ノダ課長
- 「CP1とか、CP2とか、20ppmとかよくわからない」と言っている。
- ノダ課長は、現在使っているプリンターがCP1であることを知らない。
- ノダ課長は、「ppm」がプリンターの印字速度の単位だということを知らない。
目的
- ノダ課長に、カラープリンターCP1の問題点を理解してもらう。
以上を踏まえ、次項では再びHinakoで説明の順序を考えてみます。
7.説明順序を考える
どのような順番で説明すれば、分かりやすいでしょうか?
まずはグループの説明順序を考えます。
次に、グループ内の項目の順番を決めます。
(今回はCP1の情報だけを選びました)
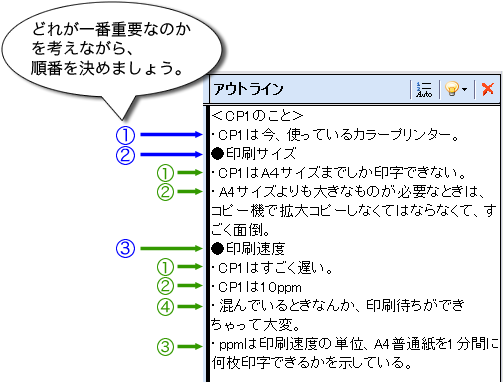
順番通りに並び替えができたら、次項に進みます。
8.文章の型に当てはめる
今回の問題点のように、並列する数種類の事柄を説明する場合は、列挙の記述パターンを利用します。
これまで列挙した内容を元に、Hinakoで文章を作成します。
- 説明順序の並び替えができたら、[採用]ボタンをクリックします。
![[採用]ボタンを示した画像](https://www.pawel.jp/wp/wp-content/uploads/2012/06/hinako08_1.png)
- 確認の画面が表示されるので、[はい]ボタンをクリックします。

右カラム(要約ビュー)の文章が、左カラム(全文ビュー)にコピーされます。 - 左カラム(全文ビュー)で、文章を記述します。
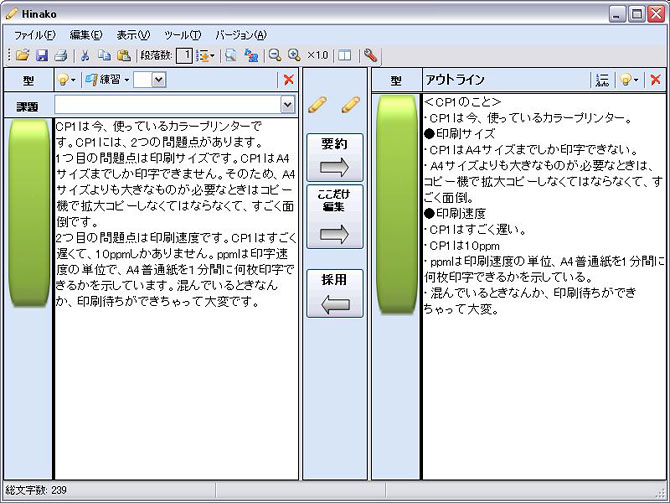
次項では採用した文章を推敲し、修正します。
9.文章を推敲する
正しく、読みやすい文章になっているかをチェックし、修正します。
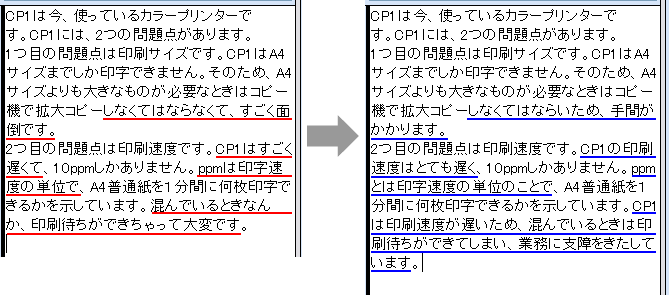
修正ができたら、次は段落の設定です。
10.段落と名称を設定する
段落の中心文が適切かどうかを確認しましょう。そのためには、まず段落を設定します。
一般的に、段落の書き出しでは字下げしますが、それはHinakoも同様です。
Hinakoではさらに、段落に名称を設定することができます。
- 段落の始めとする1文字目に全角の空白を入力すると、左の段落構成ボタンが分割されます。
Hinakoでは自動的に、最初の段落に「概要」、最後の段落には「結び」が設定されます。
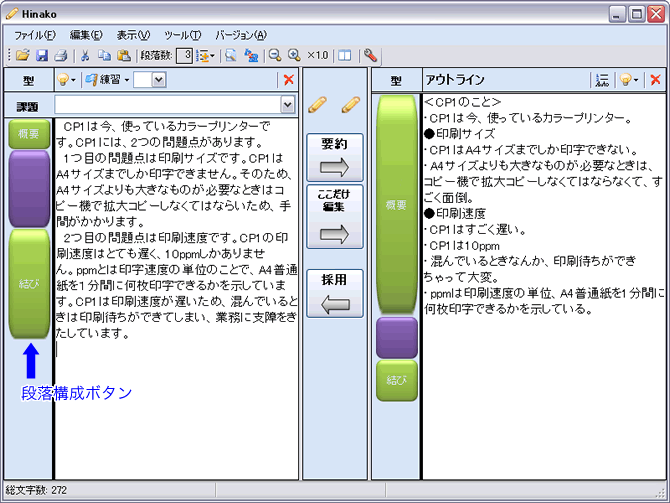
- 段落名を設定します。
段落構成ボタンの上で右クリックすると、段落設定ダイアログが表示されます。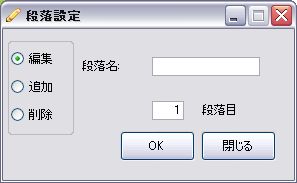
- それぞれの段落名を下記のように入力し、[OK]ボタンをクリックします。
- CP1の問題点
- 1つ目の問題点
- 2つ目の問題点
各段落名が設定されます。
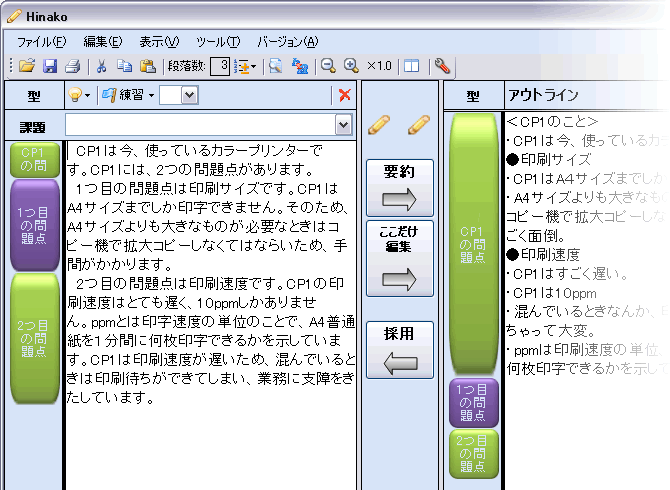
次項では要約を抽出して確認します。
11.中心文を抽出して要約を確認する
各段落から中心文を抽出して、全文の要約文となっているかを確認します。
- [要約]ボタンをクリックします。
中心文を設定せずにボタンをクリックしたため、自動抽出するかどうかの確認ダイアログが表示されます。
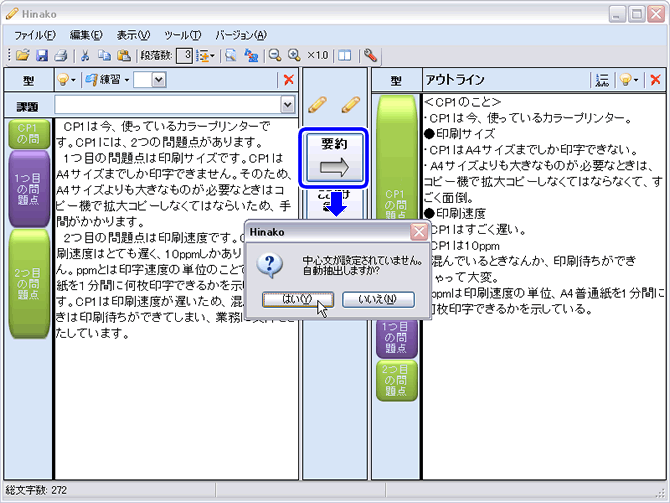
- ここでは自動抽出するため、[はい]ボタンをクリックします。
- 自動抽出では、各段落の先頭文が中心文として抽出され、要約として右カラム(要約ビュー)に表示されます。
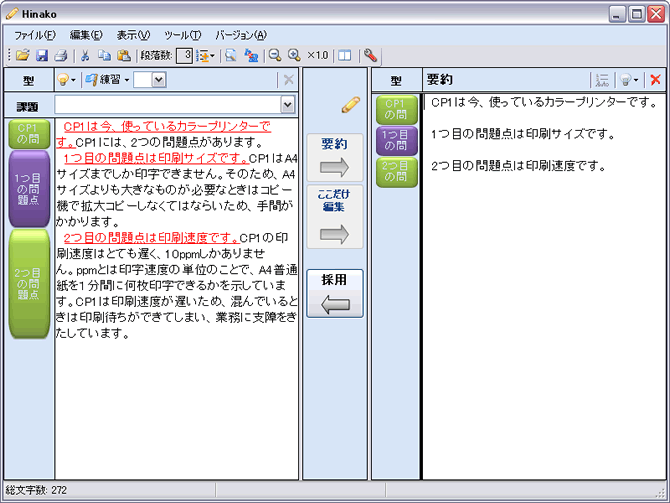
- 要約を読み、全文の概要が把握できるか確認します。
最後に、段落「CP1の問題点」の中心文を変更する方法を次項でご説明します。
12.中心文を変更し、要約を確認する
前項では中心文を設定せずに自動抽出したため、各段落の先頭文が要約となりました。
しかしこの要約では、「CP1は今、使っているカラープリンターです。」と「1つ目の問題点は印刷サイズです。」につながりがないため、意味が通じません。
そこでここでは、段落「CP1の問題点」の中心文を「CP1には、2つの問題点があります。」に変更し、最後に要約を確認します。
- 要約を抽出した直後は、左カラム(全文ビュー)は編集不可で、右カラム(要約ビュー)が編集可能な状態です。
そこで左カラム(全文ビュー)を編集できるようにするため、鉛筆マークをクリックします。
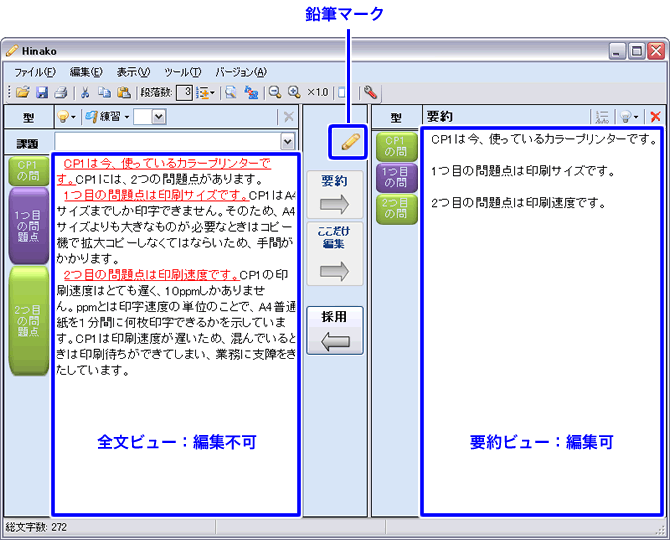
鉛筆マークが右から左に移動します。 - 現在設定されている中心文を解除します。
段落「CP1の問題点」で赤字下線の文中をクリックします。
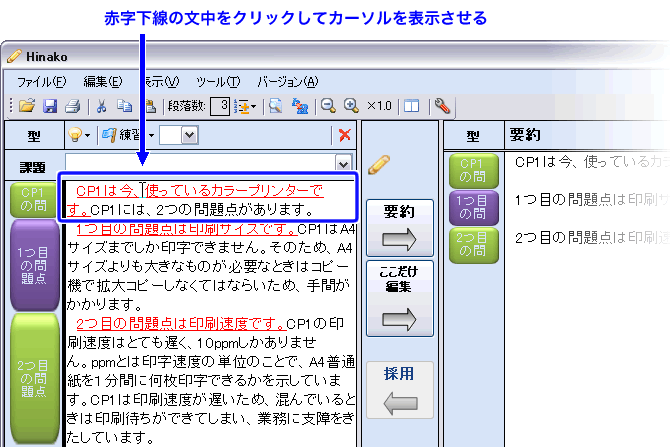
- 「ツール」メニューから「中心文設定」ー「解除」を選択します。
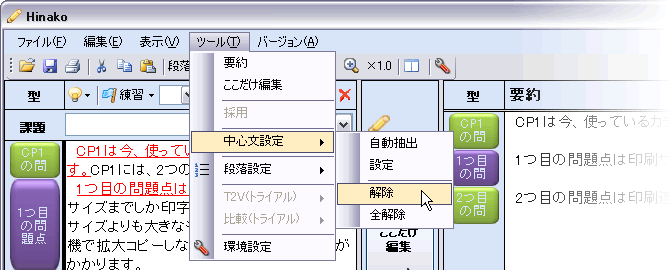
中心分が解除されました。
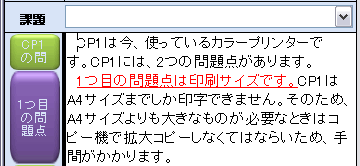
- 中心文を設定します。
「CP1には、2つの問題点があります。」の文中をクリックし、「ツール」メニューから「中心文設定」ー「設定」を選択します。
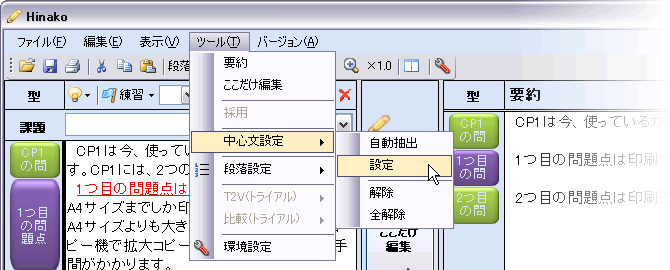
「CP1には、2つの問題点があります。」が中心文に設定されました。

- [要約]ボタンをクリックすると、設定した中心文が要約として適用されます。
![[要約]ボタンと、適用された中心文](https://www.pawel.jp/wp/wp-content/uploads/2012/06/hinako12_7.png)
これで全体文の要約ができました。
Hinakoの活用事例のご紹介は以上です。